Sebelum saya membuat langkah-langkah menginstall windows 7 ada kala baik nya anda harus mempersiapkan hal-hal berikut ini yaitu :
- Siapkan DVD Windows 7 terlebih dahulu, karena kita akan belajar cara menginstall windows 7 dari DVDROM.
- Setting BIOS agar booting dari CD/ DVD.
- Backup data-data penting terlebih dahulu
- Apakah yang anda install adalah laptop ? Jika iya, saya sarankan colokkan charger laptop anda segera. Jangan sampai laptop kehabisan daya pada saat proses instalasi karena akan berdampak buruk pada laptop itu sendiri.
- Siapkan satu kopi dan camilan agar anda tidak bosan dan mengantuk karena artikel ini agak lumayan panjang :D
Setting BIOS agar Booting dari CD/ DVD
Umumnya komputer/ laptop biasanya booting pertama kali dari HDD. Maka dari itu, anda perlu mengaturnya terlebih dahulu agar booting pertama kali melalui CD/ DVD.
1. Nyalakan atau restart komputer/ laptop anda, kemudian tekan tombol DEL (Delete). Biasanya untuk masuk ke menu BIOS, tombol yang paling umum digunakan adalah DEL, F1, F2, atau Fn+F2, tergantung manufacturer laptop/ motherboard anda.
2. Akan muncul tampilan menu BIOS seperti gambar di bawah ini. Setelah itu, pindah ke tab Boot dengan menggunakan tombol ◄ ►. .
3. Anda akan melihat tampilan seperti dibawah ini. Seperti yang anda lihat pada gambar berikut, bahwa device yang berada di urutan teratas adalah HDD. Jadi komputer/ laptop anda akan melakukan booting pertama kali dari HDD.
4. Agar bisa booting dari CD/ DVD, anda perlu menempatkan CD-ROM Drive berada di urutan teratas. Caranya dengan memilih CD-ROM Drive, kemudian geser menggunakan tombol +/-sampai berada di urutan teratas seperti gambar berikut.
5. Jangan lupa untuk memasukkan DVD Windows 7 nya pada DVDROM. Kemudian tekan tombol F10 untuk menyimpan hasil setting sekaligus keluar dari menu BIOS.
Langkah-langkah Cara Menginstall Windows 7
Baiklah sesudah anda setting BIOS tadi dan booting dari CD/ DVD selesai. Sekarang waktunya kita menginstall windows 7. cara menginstall windows 7 tidaklah sulit apalagi sambilan kita install ada kopi lebih mantap lagi karena tidak pusing hehehe , langsung saja silakan anda ikuti langkah-langkah berikut ini dengan sedetailnya .
1. Langkah pertama, tekan tombol yang mana saja untuk memulai instalasi.
2. Silakan pilih Indonesian (Indonesia) pada Time and currency format. Untuk Language to install dan Keyboard or input method biarkan default. Kemudian pilih Next.
3. Karena tujuan kita adalah menginstall, maka pilih Install Now.

4.Tunggu beberapa saat pada proses Setup is starting.
5. lalu Centang I accepted the license terms, kemudian pilih Next.
6. pada langkah ini Saya kasih saran bagi anda yang sedang belajar menginstall sistem operasi windows 7 untuk pertama kalinya. Jadi, silakan pilih Custom (advanced).
7. Setelah kita pilih custom advanced, Pada langkah selanjut nya kita Penting Untuk Mengatur Partisi Yang akan diinstal Windows 7 Yang Baru.
Tetapi bagi anda yang tidak mau terhapus data-data pada local disk D dan local disk E anda bisa melewatkan nya saja,jangan di format hanya perlu format di local disk C saja...

8. Langkah selanjutnya yaitu mempartisi ruang harddisk. Pilih Drive options (advanced) > New. Lalu tentukan ukuran partisi/ drive tersebut. Kemudian pilih Apply jika sudah selesai.

9.Pilih OK untuk pembuatan system files windows atau yang biasa disebut system reserved partition saja.
10.Silakan pilih Disk 0 Partition 2 sebagai lokasi instalasi windows. Kemudian pilih Next. Sebenarnya, anda bisa memilih lokasi instalasi dimana saja, tapi saya sarankan anda letakkan di Disk 0 Partition 2.
/format-c-windows-setup-57c99c105f9b5829f4ddcfde.png)
11.Proses instalasi sedang berlangsung,,Proses ini memakan waktu kurang lebih 20 menit. Selama proses berlangsung, komputer akan reboot/ restart dengan sendirinya beberapa kali.
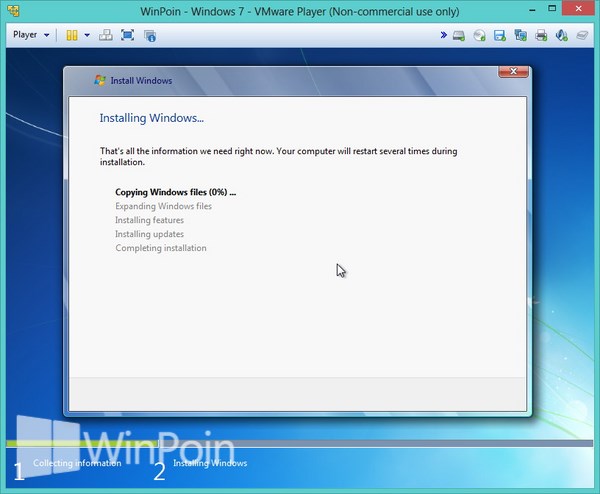
Jika seperti ini jangan tekan apapun di keyboard,,biarkan saja sampai dia selesai menginstall




12.Langkah selanjutnya yaitu memasukkan nama pengguna dan nama komputer. Kemudian pilih Next.
13. Isi password sesuai keinginan anda, jika tidak mau menggunakan password lansung klik Next
jika anda ingin mengisi password maka pilih lah password yang mudah di ingat,,baik dengan angka atau pun huruf,,maka tampilannya seperti ini..lalu pilih next

13.Untuk Windows Update, silakan pilih Ask me later.
Jika anda mau setting plih lah Use recommended settings
14.Atur Waktu kalau kita negara indonesia Untuk Time zone/ zona waktu. Pilih (UTC+07:00) Bangkok, Hanoi, Jakarta.
15.Langkah selanjutnya yaitu menentukan lokasi jaringan. Silakan pilih Public Network.
16.selanjut nya isikan password bila tadi anda mengisi password pada langkah 13
jika anda tidak mengisi password maka tampilannya langsung seperti ini
:fill(FFCC00,1)/windows-7-post-login-welcome-56a6f8b65f9b58b7d0e5c101.jpg)
17.Langkah yang terakhir adalah penginstalan windows 7 sudah siap
Selesai....
Silahkan di coba semoga sukses tanpa ada kendala,,,,,,,,,,,,,
Terima kasih



















